Please visit Marketing Land for the full article.
from Marketing Land - Internet Marketing News, Strategies & Tips https://ift.tt/3igD5xN
via IFTTT

Among newer SEO issues that have become a widespread problem is so-called “Mixed Content” issue.
Let’s find out:
Mixed Content issue occurs when a secure page serves non-secure content (images, videos, but also scripts, styles, etc.)
Mixed content occurs when initial HTML is loaded over a secure HTTPS connection, but other resources (such as images, videos, stylesheets, scripts) are loaded over an insecure HTTP connection. This is called mixed content because both HTTP and HTTPS content are being loaded to display the same page, and the initial request was secure over HTTPS.
Source: Jo-el van Bergen (Google)
There are two types of mixed content:
The issue has become a widespread problem after lots of sites switched to HTTPS protocols, following Google’s persistent recommendation (when it was confirmed as a ranking factor).
Mixed content hurts the website’s security and speed, but most important, it causes Google Chrome (and probably other browsers) to block your non-secure content.
Put simply, previously Google Chrome would show an error when a secure page loads non-secure content, but now the browser would quietly refuse to load it

While this may be better for the user (they will not rush to leave your site when being alerted of some weird security errors), this also makes identifying mixed content harder for the website owners.
Google doesn’t say that there’s any direct impact on organic rankings for pages that serve non-secure content. We do know that Google is over-protective of security and usability of pages that show up in Google’s SERPs.
Since Google defines mixed content as
degrading the security and user experience of your HTTPS site.
Source: Google
On top of that, as mentioned above, HTTPS encryption is an official Google’s ranking factor, so a partial absence of it must one too.
So it is safe to assume that Google may be flagging mixed content as something they may not want to on the very top of Google
Now that identifying mixed content by using a browser has become harder, how to go about finding and consequently fixing it?
Secure Checker is the free SEO tool that will alert you of any mixed content issues.
The free Secure Checker uses a headless Chrome browser to load each URL which is entered.
What this means is that the mixed content errors displayed by the tool are directly pulled from the browser console, hence these are the same errors that a live Google Chrome browser would identify:

This is exactly the content that will be blocked by Google Chrome.
Mixed content should be part of any SEO audit or usability audit from now, so this free tool will hopefully turn helpful. Please do let us know if you have any feedback or feature requests in the comments below!
The post Find and Fix Mix Content Issues with This Free Tool appeared first on Internet Marketing Ninjas Blog.
You wouldn’t buy a brick and mortar business without getting a lock for the front door, right? I imagine you’d probably even get an alarm system and install some cameras.
These security measures are taken to prevent break-ins, from losing money, sustaining property damage, or putting sensitive information at risk.
Your internet business is at risk for these very same things. It may even be at greater risk — the Internet makes it possible for cybercriminals to break into your website without having to leave their couch: On average, 18.5 million websites are infected with malware at any given time. The average website gets attacked 44 times per day. Of the roughly 90,000 websites that get hacked each day, 83% of them are using WordPress.
That’s why you need to take as many precautions as possible when it comes to properly securing your website.
Don’t have the “it won’t happen to me” mentality. Nobody is immune to vicious attacks. Even retail giants like Target have had data breaches that affected more than 41 million customers. That one security breach cost the company over $18 million in settlements. Something like this can be extremely damaging to your company’s online reputation.
I could go on and on all day about why your website needs to be secure, but I think I’ve made my point.
So how can you do install the security you need?
To start, WordPress has some built-in security features. It’s also crucial for you to choose a secure web hosting company — with a host like WP Engine a lot of the security features are built into your hosting plan. Beyond these steps, you can take additional measures to beef up your protections with a WordPress security plugin.
There are so many different security plugins available for your website. How can you know which one is the best WordPress security plugin?
Rather than taking weeks to go through and research all of them, you can just review the ones that I’ve listed in this guide. I’ve identified the top six WordPress security plugins of 2020. Use this information to increase your WordPress security and add credibility to your website.
The MalCare security plugin is trusted by the likes of GoWP, WPBuffs, and Cloudways — so you know you’re in good company with them.
This is a security plugin you should get if you want to save time and energy. Their malware removal is fully automated, removing viruses and bad actors in less than a minute. They also protect your website from their own servers. That means you’ll never experience a slowdown on your site when they scan for viruses.
MalCare also comes with a powerful firewall to protect your website 24/7. It’ll also block any IP addresses that have been flagged for malicious intent from the thousands of sites on their network, according to their website.
Though it might not be for everyone, I really appreciate the fact that they have a host of features aside from security like their WordPress management plugin. It helps you manage multiple sites on WordPress and allows you to manage permissions so your team can collaborate on all fo them. This service also allows you to make 90 day backups of your websites so you never have to worry about losing data.
Pricing for MalCare is also relatively affordable for the features you’ll be receiving. It starts at $99 / year for one site and includes automatic malware removal, a website firewall, and complete website management.

With over two million active installs, Wordfence Security — Firewall & Malware Scan is one of the most popular WordPress security plugins available. It fights spam, malware, and other threats in real time. Unlike other plugins, Wordfence Security offers a dashboard that’s extremely user friendly. You don’t have to be a tech wizard, have a background in IT, or study cybersecurity to use this plugin.
One of my favorite parts of this plugin is the ability to see data about your overall website traffic trends. These reports will show you any attempted hacks on your site. You’ll be able to tell if traffic is coming from humans, Google crawlers, or potentially malicious bots.
Another great feature of this plugin is the country blocking option. You can block attacks that come from specific geographic regions known for high rates of cybercrime.
The free version of Wordfence Security offers plenty of features that will keep your website safe. They definitely give you more out of the box than other free security plugins. You’ll get firewall blocks and brute force attack protection.
Premium pricing starts at $99 per year. The premium version comes with added features like two-factor authentication, direct customer support assistance, and real-time IP blacklisting. The real-time IP blacklist feature blocks requests from any IP address that has attacked another WordPress website that is also using Wordfence Security. When it comes to the safety and security of your website, that’s a pretty good deal in my opinion.

The name of this plugin alone shows all of the extensive security features it offers. When you install Sucuri Security, you’ll benefit from things like:
All of these features, except for the website firewall, come with the free version of Sucuri Security. If you’re looking for a cost-effective way to protect your WordPress website, Sucuri Security is a top choice. For most sites, you don’t necessarily need the website firewall offered in the premium version.
In the event of a hack or attack, Sucuri Security offers actionable steps to help you proceed with repairing any damage. Now, some of you might not love the idea of hearing something like this. But in all reality, it’s nearly impossible for any website to be 100% impenetrable. There is always the chance of something going wrong. When something goes wrong, you’ll instantly receive a notification about it so you can act immediately.
Sucuri Security is upfront about that. They aren’t going to sit there and promise that the plugin is 100% effective. Rather than making false promises, this plugin has added a feature to assist you if your site is compromised in any way. I really like that.
The security hardening provided by Sucuri Security is exceptional. It’s easy to go through and check the status of the different elements of your website to add additional security.
If you have questions, problems, or run into any trouble when you’re using the Sucuri Security plugin, you can reach the customer service team via live chat or email.

Formerly known as Better WP Security, the iThemes Security plugin is another popular choice for WordPress users. Unlike the other plugins we’ve looked at so far, iThemes Security doesn’t offer as many free benefits, so it’s in your best interest to upgrade to the pro version if you’re going to install this plugin. The free version comes with basic security, but you won’t have access to the pro features, such as:
As you can see from this list, it’s definitely worth upgrading to iThemes Security Pro, which starts at $52 per year.
With iThemes Security, users will automatically be banned after attempting too many invalid logins, which will help prevent a brute force attack on your site.
There is also a scanning feature that will identify any potential vulnerabilities for an attack. Once those areas have been identified, the plugin shows you how to repair the problems in a matter of seconds. iThemes Security even helps strengthen the security of your server. The plugin forces SSL for admin pages, posts, and other pages on supporting servers. The plugin will hide the most common WordPress security vulnerabilities that are usually targeted by hackers. You’ll receive a notification via email anytime there is a problem or potential security threat on your WordPress site.
This plugin fully integrates with your WordPress dashboard as well, which is a nice touch. It doesn’t feel like it’s intrusive, and you don’t need to navigate to any third-party platforms to add security to your site. iThemes Security also offers extensive video tutorials, which I found to be extremely helpful.

All In One WP Security & Firewall is packed with free features. The interface is extremely easy to use, and you don’t need to be a technology or security expert to figure things out.
One of the reasons why this plugin made my list is because of the visual elements on the dashboard. You can get reports with graphs that explain all of the metrics related to your website’s security. Furthermore, the plugin tells you which actions you can take to improve the security of your WordPress website.
Each security feature is segmented into three categories:
You have the ability to apply certain firewall rules progressively in a way that won’t hinder the functionality of your website. As a result, the speed of your website won’t be slowed at all.
The plugin scans your WordPress website for vulnerabilities. After these vulnerabilities have been checked, the plugin will assist you in implementing changes to enhance your security. Everything is measured by a grading system. The grades are based on different levels of security for each element on your website.
Another top feature offered by All In One WP Security & Firewall is spam security for your comments section. Getting lots of comments on your blog posts or other website pages can be extremely beneficial for SEO purposes, but not if those comments are spam. Instead of manually checking all of your comments and deleting spam on your own, this plugin can do the work for you. It automatically detects IP addresses that are known for producing spam and blocks them from commenting. If certain addresses have exceeded a specific number of spam comments, they will even be blocked from accessing your site altogether.
I haven’t even mentioned the best part of all. This plugin is free. That’s right, 100% free. Unlike free versions of other plugins, All In One WP Security & Firewall doesn’t withhold top features and pitch upsells. It’s completely free to all WordPress users.

The BulletProof Security WordPress plugin isn’t necessarily as popular as some of the other plugins out there, but that doesn’t mean you shouldn’t consider it as a top choice for your website.
It claims that in the last seven years, none of the 45,000 websites that installed BulletProof Security Pro have been hacked. Impressive, though this number has some contingencies and doesn’t account for things like server hacks.
This plugin is extremely easy to install and get up and running in just a couple of clicks. The free version of BulletProof Security gives you access to features like:
I really like BulletProof Security’s maintenance mode. It will keep your site secure while you’re going through front-end as well as back-end updates and maintenance, times when your site would normally be more vulnerable to hacks or breaches.
While the installation and setup wizard is easy for anyone to do, overall I’d say this security plugin is geared more toward advanced WordPress developers. BulletProof Security allows you to customize so many different security settings. So, I’d say start with that version before you decide if you want to upgrade. That will at least give you a feel of the interface and navigation. If you go with the paid version, BulletProof Security offers a 30-day guarantee, so there’s no risk there either.
What’s the best WordPress security plugin?
It’s tough to name one as the definitive best, but I’ve been able to narrow down the top six for you to consider in 2020. It all depends on what you’re looking for.
Some of these plugins have more advanced features than others, which aren’t always necessary for all websites. Some plugins are easier for beginners, while others are better for advanced developers.
Do you want a free WordPress security plugin? Or do you want a pro version with annual charges?
All of this needs to be taken into consideration when you’re picking the best security plugin for your website. I’m confident you’ll find what you need on the list above.
Imagine waking up one morning only to discover an error with your WordPress administrative dashboard.
You contact your web hosting company, and they inform you that the website crashed — the handiwork of a hacker.
In addition to missing out on website traffic and sales, you also lost your databases and website content.
Now what?
This hypothetical example might be a bit on the extreme side, but it’s not completely implausible. Things happen. Your website could become the victim of user errors, vicious attacks, or malware.
If this happens, you need to get your site back up and running as soon as possible. Failure to do so will crush your SEO ranking, and damage your relationship with customers and website visitors. On top of rebuilding your website, you’ll also need to run campaigns to improve your online reputation.
But there’s a way for you to avoid this catastrophic scenario in the first place: backup plugins.
A backup plugin can restore all of your WordPress website content if you ever have any problems.
So what’s the best WordPress backup plugin?
There are tons of options to choose from. The last thing you want is to install a backup plugin as a fail-safe and have it cause more problems. That’s why I narrowed down the list to the six best WordPress backup plugins for you to consider. Use this guide as a reference to help you find the right one for your website.

The BackupBuddy WordPress plugin has been around for nearly a decade. Other backup plugins on the market only backup your database, but BackupBuddy covers the entire WordPress installation.
All of these components will be backed up with this plugin. The files are backed up and stored off-site in a location that’s safe and secure. Each time a backup is completed, you can download a zip file to have another copy on your hard drive. You can also send backups to remote storage locations such as Dropbox, Google Drive, and BackupBuddy Stash.
If you ever have a problem and need to recover content, BackupBuddy makes it easy to quickly restore your entire WordPress site.
While this plugin can back up nearly every element of your WordPress site, that doesn’t mean you have to do so. For one reason or another, you may only want to backup certain components, like a database or specific files. You can completely customize the backups to fit your needs.
Another reason why BackupBuddy is a top choice is because you can schedule automatic backups, so you won’t have to remember to do this manually.
BackupBuddy is extremely helpful when it comes to user error as well. If you accidentally delete a post, you can restore the content in just a few clicks.
If you ever need to change domains or hosts for your WordPress site, the BackupBuddy plugin will help you do so with ease. The WordPress migration tool makes this plugin a popular choice for developers who create custom websites for clients on a temporary domain before moving the site over to a domain that’s live.
BackupBuddy also runs malware scans, which can potentially identify any problems before they happen.
All of these features make BackupBuddy one of the best WordPress backup plugins available.

For those of you who are looking for backups, migrations, and security features all in one plugin, VaultPress will likely be your best bet. It’s built by the same team that builds WordPress itself, Autommatic.
We use VaultPress on Quick Sprout and have since 2011.
Once you install this plugin, you can easily set up automated backups. Everything is stored in a digital off-site vault. In addition to backups, you can use VaultPress for site migrations, file repairs, and restores.
VaultPress also has a calendar view option, making it easy to locate, view, and restore content from previous backups. But the dashboard of VaultPress is different from what you’re used to with other WordPress plugins. This minor navigation flaw doesn’t affect the performance and usage of the plugin itself.
I also like the built-in security features. The file scanning and spam defense will help you identify and eliminate malware, spammers, viruses, and other security vulnerabilities. The added security reduces the chances that you’ll actually have to use the restore functions due to an outside threat, but it’s nice to have the backups available just to be safe.
Pricing plans for VaultPress start at $39 per year, so it’s a cost-effective way to back up your WordPress website.

Over two million active websites have installed UpdraftPlus as a WordPress backup.
UpdraftPlus gets my vote of confidence because it’s so easy to use. Even if you don’t have much technical experience, the interface is very straightforward. The simplicity allows you to backup and restore content in just a click or two.
The free version of UpdraftPlus lets you run full backups, manual backups, and scheduled backups. You can also back up and restore your plugins, themes, and database with the free version.
Automatic backup options range anywhere from hourly to monthly. If you want to manually manage UpdraftPlus, you’ll clearly see the restore, clone, and migrate options in addition to the backup buttons. You can access all of your current backups directly from the dashboard. It’s easy for you to restore or delete older versions that you no longer need.
Like other backup plugins, UpdraftPlus gives you remote storage options to places such as Google Drive, Dropbox, OneDrive, and many more.
UpdraftPlus is fast. So it uses up fewer server resources. This is a great feature for those of you who are using shared web hosting services.
It’s comforting knowing that there are free WordPress backup plugins out there with so much functionality. With that said, you can upgrade to a premium plan that’s extremely affordable, starting at $42 per year to get these additional features and reports:
The incremental backup feature is one of the best reasons to upgrade this plugin. Instead of having to back up your entire site when you make a change, such as adding an image, this option only backs up those new files.
If you have any issues with this plugin, the customer support team is exceptional.
You can tell that UpdraftPlus is a reliable plugin just by the sheer number of active installs on other websites. The plugin wouldn’t be so popular if all of those people had problems.

With over one million active installations, Duplicator is another popular choice. As the name implies, the primary function of this plugin is to migrate, move, or clone a WordPress website between domains. This can be accomplished without any downtime, which can’t be said for other plugins out there. You can also use Duplicator to transfer your WordPress website between hosts.
This plugin lets you duplicate a live website to a staging area, or duplicate your staging area to a live site. Duplicator allows you to execute a full migration in WordPress without having to import and export SQL scripts.
This plugin is a great option, but I can’t say I’d recommend it to beginners. It’s definitely better for those of you who have some technical knowledge. Don’t get me wrong; you don’t need to be a coding expert, but you should have a basic understanding of how things work before you attempt to use the Duplicator plugin on your website.
It’s great for developers who are tired of manually configuring themes and sets of plugins each time they build a new site. You can just do this once and bundle it with Duplicator, then just use that as your template by migrating it over to different locations for each client.
Here’s how it works: All of your website content, plugins, themes, and database get bundled into a zip file, which is referred to as a “package” by Duplicator.
In addition to these features, you can also benefit from scheduled backups by upgrading to Duplicator Pro. The pricing is pretty affordable; it starts at $79 per year.
Backups can be stored locally, or in remote locations. You can also set up email notifications for updates on the status of your backups.
I’d say this WordPress plugin is more suitable for developers who have the need for migrations and things of that nature. So if that’s what you’re looking for, Duplicator can fulfill the requirements. It’s great for developers who are tired of manually configuring themes and sets of plugins each time they build a new site. You can do this once and bundle it with Duplicator, then just use that as your template by migrating it over to a different locations for each client.
But if you just want a basic backup plugin, you’ll probably be better off with one of the other choices on our list.

WP Time Capsule seamlessly integrates with your cloud storage applications. This WordPress backup plugin is definitely one of the easiest options available. So unlike other options that we’ve seen, even a novice user can handle all of the features. Once the plugin is installed and set up, it’s pretty hands-off moving forward.
After you install this plugin, the first thing you’ll need to do is connect it with one of the cloud storage locations:
Once that happens, the plugin will automatically start creating your first backup.
Next, you just simply have to set your backup schedule and the WP Time Capsule plugin will take care of the rest.
Another great feature of the WP Time Capsule is the calendar view option. This is extremely helpful if you want to restore content from a specific date.

As you can see, this is very straightforward. All you have to do is click on the date, and decide if you want to view or restore files from your selection.
Since WP Time Capsule backs up your site incrementally, you won’t have multiple copies of files. This means less disk space will be used. WP Time Capsule doesn’t create zip files either, so fewer server resources are used compared to other backup methods.
If you want a backup plugin that’s simple, straightforward, user-friendly, and easy to use, WP Time Capsule is a top choice to consider.
BlogVault is trusted by 400,000+ websites for their backup needs—and for good reason. In between its affordable pricing ($7.40 / month) and it’s great features, it’s sure to give you everything you would need out of a WordPress backup plugin.
On top of being very easy to use, it also comes with equally easy migration for if you ever want to change hosts.
One other very nice feature is the fact that BlogVault backs up your website even if your website is down. You’ll be able to access any backups via your BlogVault dashboard while you wait for your site to go back up.

BlogVault also creates multiple backup copies of your website, allowing you to upload them into a third-party storage site like Google Drive or DropBox for even more protection against lost data. And with daily automatic backups, you’re sure to have the most up-to-date backups as possible.
Recovering your website is a snap too. With just one click, you’ll be able to restore your backed up website and return it to what it was the day before the hack or loss of information occurs.
BlogVault allows you to add sites to their service to. You’ll be able to manage all of your website backups on one dashboard, and generate reports and analytics for each one.
Pricing for BlogVault starts at $7.4 / month and includes real-time backups, a 90-day backup archive, and one site.
What’s the best WordPress backup plugin?
I narrowed down the top five options for you to consider. Each of these plugins is slightly different from the others, so what’s best for your site will depend on what you’re looking for.
For those of you who want to go with a popular choice for WordPress backups, then you should take a closer look at BackupBuddy.
If you’re a developer, a bit more tech-savvy, and plan to use a backup plugin for cloning, migrations, and moving content between servers, you’ll want to consider Duplicator.
Maybe you just want a simple backup plugin that’s easy to use, has automatic backups, and stores content in your personal remote storage accounts. In this case, you’ll want to go with WP Time Capsule.
If you want added security functionality in addition to WordPress backups, VaultPress has what you’re looking for.
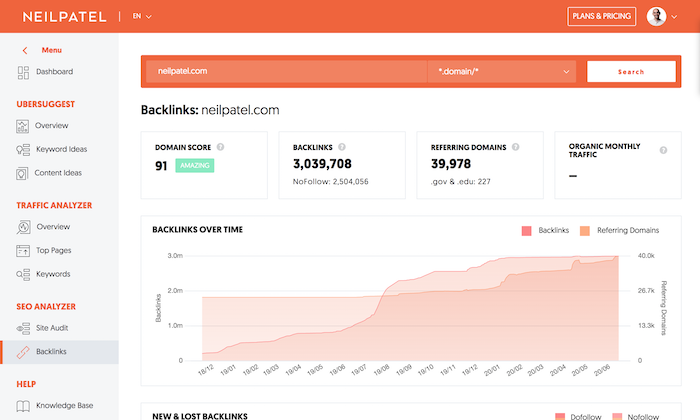
Link building is hard. But did you know that Google makes it easier for you?
Seriously… they do make it easier because they provide you with free tools.
No, I’m not talking about the ones you already use like Google Search Console and Google Analytics…
They actually have tons of other tools. Some you may have heard of, but I bet you don’t use them.
And today I am going to show you how you can build links using Google Alerts.
As the saying goes, if it isn’t on Google, it doesn’t exist.
Google is the most popular search engine in the world. Their database contains hundreds of billions of web pages and is over 100,000,000 gigabytes in size.
Because of their massive size, they are able to crawl web pages more frequently than any SEO tool including my own, Ubersuggest. This is precisely why you want to start using Google Alerts to build links.
So, what is Google Alerts?
As I mentioned above, they have a bigger database of web pages than any other link building or SEO tool. So, you’ll want to use their database to find easy link opportunities and ideally without wasting time digging through billions or even thousands of web pages.
Google Alerts allows you to create notifications on any subject, topic, or keyword.
So, when a new web page talks about anything that could be an easy link opportunity, you’ll get notified in an email.
Just like this one…
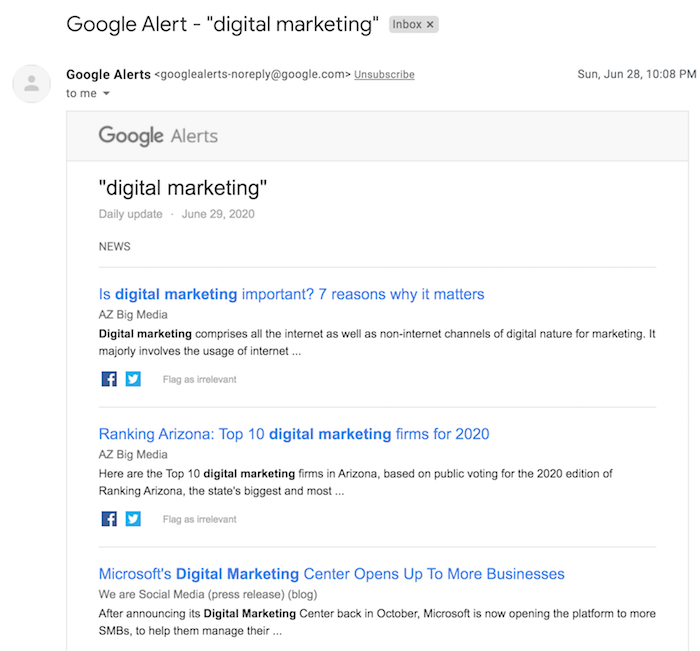
So, let’s set it all up step by step so you can get some backlinks.
First, I want you to go here.
You’ll see a screen that looks like this (make sure you sign in at the top right).
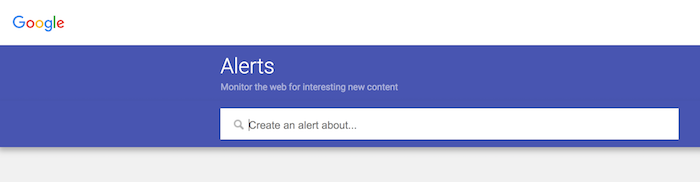
I want you to type in your domain name without the www or the https part.
In my case, I would type in: neilpatel.com
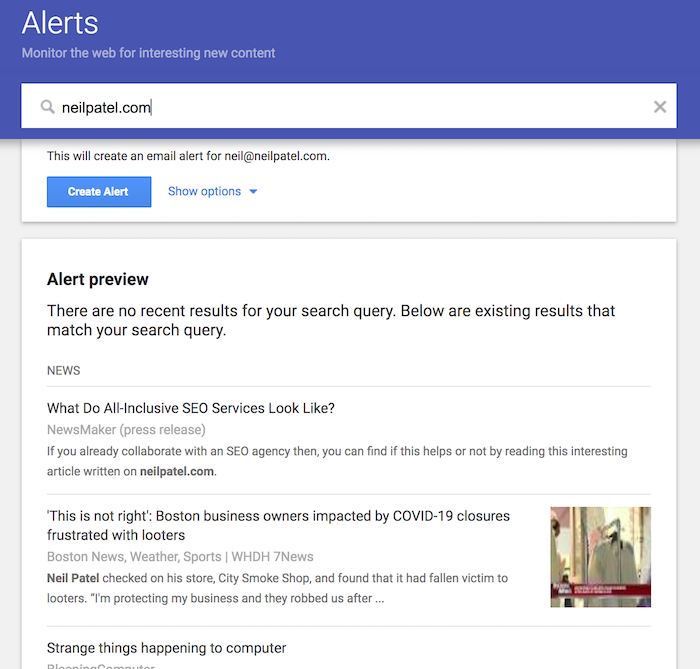
You may see an alert preview like the one above, but if you have a newer site you probably won’t see any results, which is fine.
Then I want you to click on the “Show Options” link next to the “Create Alert” button.
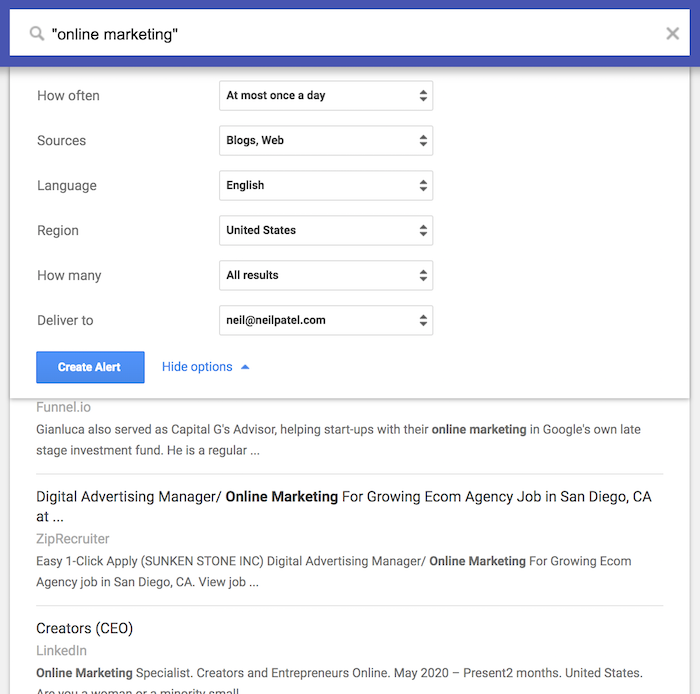
Your settings should match mine:
And then click “Create Alert.”
Up to once a day, you’ll get an email with a list of pages that mentions your website or domain.
I want you to repeat the process and create an alert for the following items:
Here’s what mine looks like:
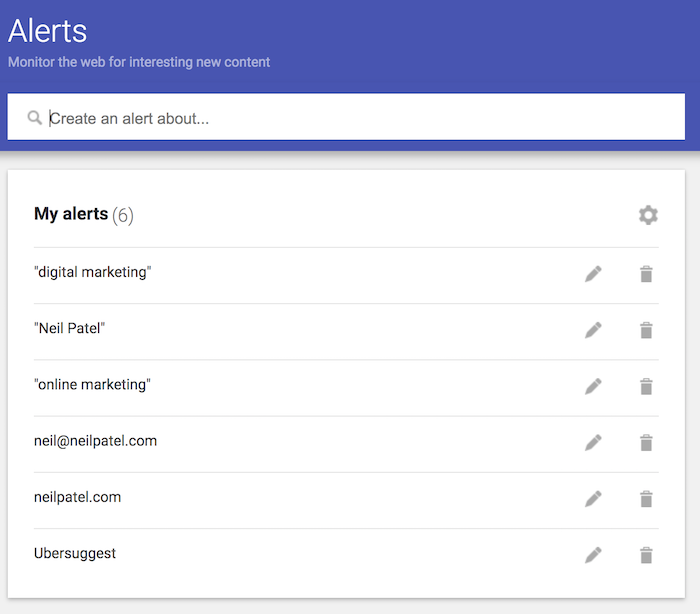
You’ll also notice for all of my two-word phrases I have quotation marks around them.
For example, I would not create an alert for: Neil Patel
But, I would create an alert for: “Neil Patel”
The reason being is that alerts for two-word phrases without quotes aren’t as relevant. For example, here are some alerts from the term: online marketing.
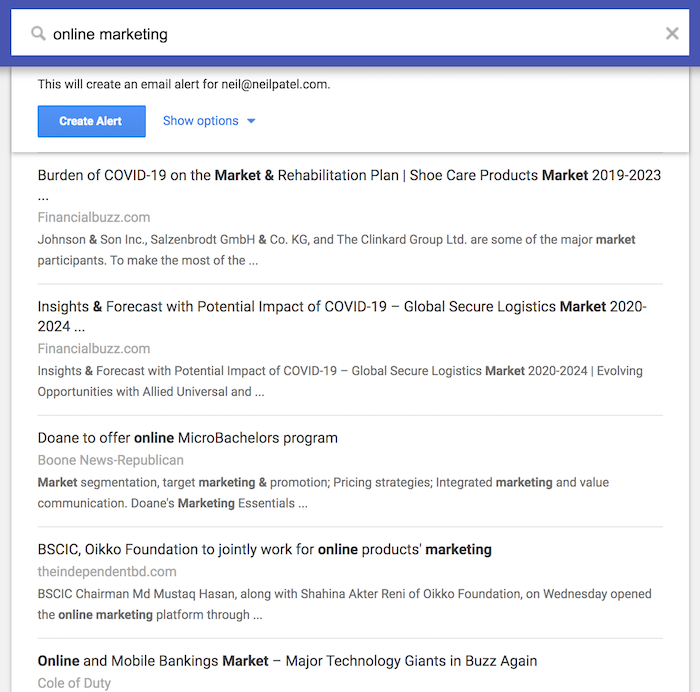
When I use quotes, here are the results.
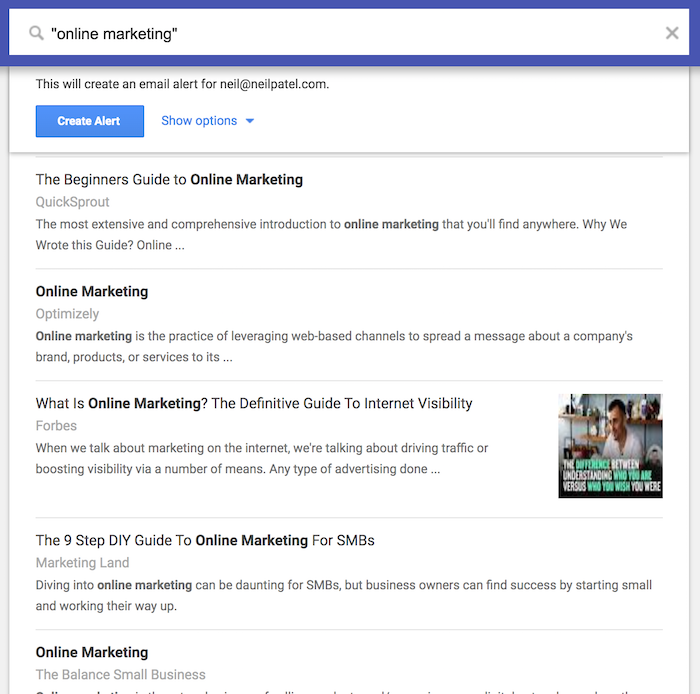
See the difference?
Now that you have alerts set up, it is time to get links.
Keep in mind that when you get an alert email, someone could have already linked to you. So, not every alert will be a link building opportunity, but many will be.
Typically, more than half will be opportunities.
Depending on the alert type, some will be easier than others. So, let’s go over how to convert each opportunity into a link.
You’ll find that a good portion of the mentions of your domain will contain a link back to your site.
For those, you don’t have to do anything as you’ve already got a link. 🙂
For the ones that aren’t linking to you, I want you to send the following email to the webmaster…
Subject: Did you make a mistake?
Hey [insert first name],
First off, I just wanted to say thanks for mentioning [insert your domain] in this article [insert a link to the URL that mentions your domain].
I know you are busy so I will just cut to the chase.
Would you mind hotlinking my domain to my website? I know it doesn’t seem like a big deal, but that extra traffic really helps small companies like mine.
Cheers,
[insert your name]
PS: Let me know if I can do anything for you.
When it comes to brand names, it is a 50/50 shot. Roughly half the people will link to you when they mention your brand and the other half won’t.
For the ones that didn’t, send them this email:
Subject: You forgot to do this
Hey [insert first name],
I’m flattered.
Thank you for mentioning [insert your brand name] in your article on [insert the title of their article].
[insert the URL of their article]
You really made my day with that.
Again, thank you!
I feel bad doing this because you already mentioned us, but it would mean the world to me if you also linked our name to our site.
Would you mind doing that?
Sorry to bug you.
[insert your name]
PS: Let me know if I can do anything for you.
With product names, usually 70% to 80% of the websites will be linking back to you and the rest not. For the ones that don’t, send them an email similar to this:
Subject: Did you mean to do this?
Hey [insert their first name],
I just wanted to take a minute to tell you how much I appreciate that you mentioned [insert your brand name] here [insert the URL of the webpage that mentions your product].
Seriously, thank you!
Now, I feel bad doing this, but would you mind hotlinking [insert your product name] to this page on our website where people can find the product [insert the URL on your site that covers the product]?
Sorry to bug you.
And again, thank you for mentioning us. It really means a lot.
[insert your name]
PS: Let me know if I can do anything for you.
Now this one is rare as most people won’t be publishing your email address.
And when they do, they usually aren’t linking to you.
If you try to get them to link the email address, you will find it hard. But what’s easier is to get them to remove your email address and link to your contact page instead.
Here’s the email template I use for this.
Subject: Privacy issue
Hey [insert their first name],
I noticed you mentioned our email address, [insert your email address], on this page [insert the page they mentioned your email on].
Would you mind mentioning and linking to our contact page instead [insert your contact page URL]?
For privacy reasons, I would rather have people get in touch with us through that page instead of our email.
Thanks for your time.
[insert your name]
You also notice that in this template I didn’t include the PS at the bottom. The PS typically helps boost your success ratio, but when it comes to this email, you want to be a bit more firm as it is related to your privacy.
You ideally want the link and fewer people sharing your email because then you’ll have to deal with a ton of spam messages.
In almost all cases, alerts that contain industry terms won’t be linking to you. And this group will also be the largest number of results you get with each alert email.
You’ll have to go through each alert and look at the context of the web page.
If they are talking about something that you have already covered on your website and did more in-depth than they have, there is a good chance you can convince them to link to you.
For example, if there is an article about SEO and they mention how you need to build links, but they don’t go into how to build links, I would email the site owner pointing to this article as it breaks down how to build links.
Here is the type of email I would send:
Subject: Some feedback for you
Hey [insert their first name],
Love your article on [insert the topic of their article] [insert the URL of their article].
I just have one piece of feedback for you (hope you don’t get offended), but you mention [insert the subject they mention that you go more in-depth on within your own site], but you didn’t go too in-depth on it.
I think if you adjusted that it would provide a lot more value to your readers.
Or if you don’t have the time to, I already have an article on it here [insert the URL on your site where you go in-depth on that topic] that you could just link to.
Let me know your thoughts.
[insert your name]
PS: Let me know if I can do anything for you.
Now that you know what kind of emails to send depending on the alert you receive, you’ll have to, of course, get in touch with the site owner.
So how do you find their email address?
Well, the simplest way is to go to their contact page and see if their email is there or if they have a contact form.
You can also check out their terms of service or privacy policy.
Another option is to use tools like Hunter. Just type in a domain name into Hunter and you’ll see a list of people you can contact.
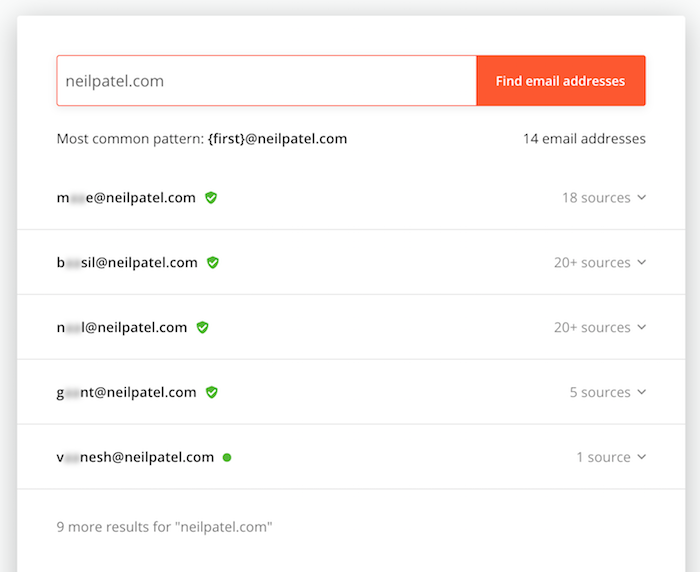
Their free plan allows 50 requests per month, which should be enough to get you started.
Google Alerts is an easy way to build links so I would start with that.
What’s beautiful about it is that you’ll get notified of opportunities. This will save you a lot of time.
And if you find yourself with a bit of extra time, I recommend one more strategy to build links.
Go here and put in your competition’s URL.
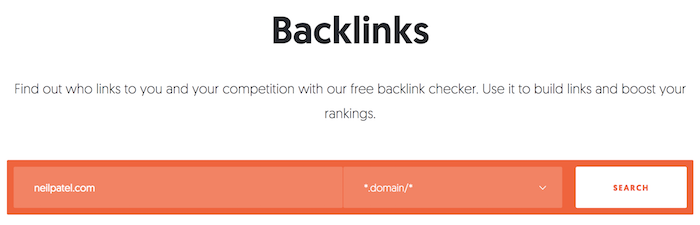
Once you hit “search” you’ll see a report that looks something like this:
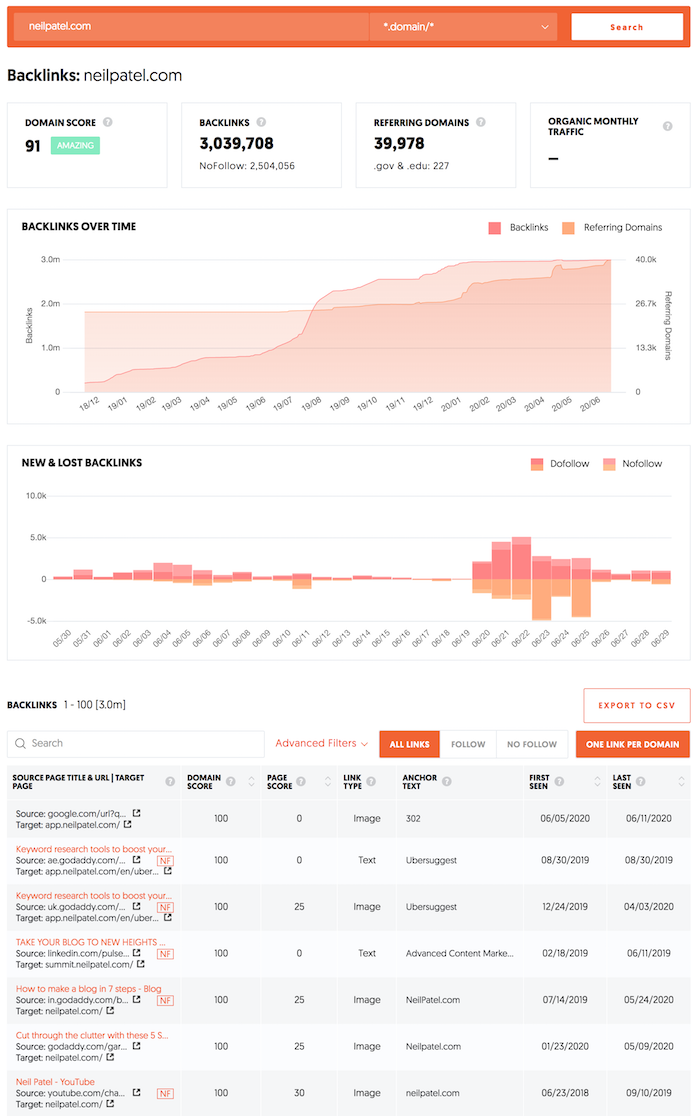
These are all of the websites linking to your competition. What’s interesting about this list is that it is sorted.
The results at the top have more authority, in which they typically boost SEO rankings more than the ones at the bottom of the list.
You’ll want to go through the list, click on each site, and see if it makes sense to reach out to that website and ask them to link to you.
Typically, if you have similar content to your competition that is more thorough, it’s possible to convince someone to link to you. You’ll have to send them emails like the one below…
Hey [insert their first name],
Question for you…
How do you think it makes you look to your readers when you link to another site that doesn’t really help them?
It kind of makes you look bad and maybe even lose a little bit of trust with your readers, right?
In this article [insert the URL on their site], you link out to [insert the competition’s URL].
The article you are linking to doesn’t cover [insert the areas the competition missed].
I actually have an article [insert your article URL] that covers [insert what you cover that the competition doesn’t and why it benefits readers more].
If you aren’t interested in linking to us no worries. I just know that you care about your readers and you want to do the best for them.
Cheers,
[insert your name]
PS: Let me know if I can do anything for you.
If you follow the steps above, you’ll start building links.
It isn’t that hard and you can do it. You just have to be willing to put in the time and not get discouraged if you send out a handful of emails and no one links back to you.
Just think of your email as a sales pitch and it may not be perfect the first time… so you may have to modify and adjust it.
If you have any questions on the steps or are confused about anything, just leave a comment below.
The post How to Build Links Using Google Alerts appeared first on Neil Patel.